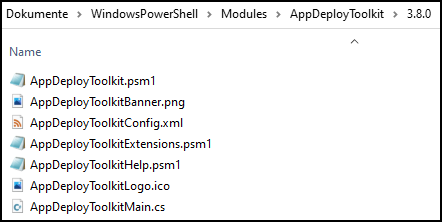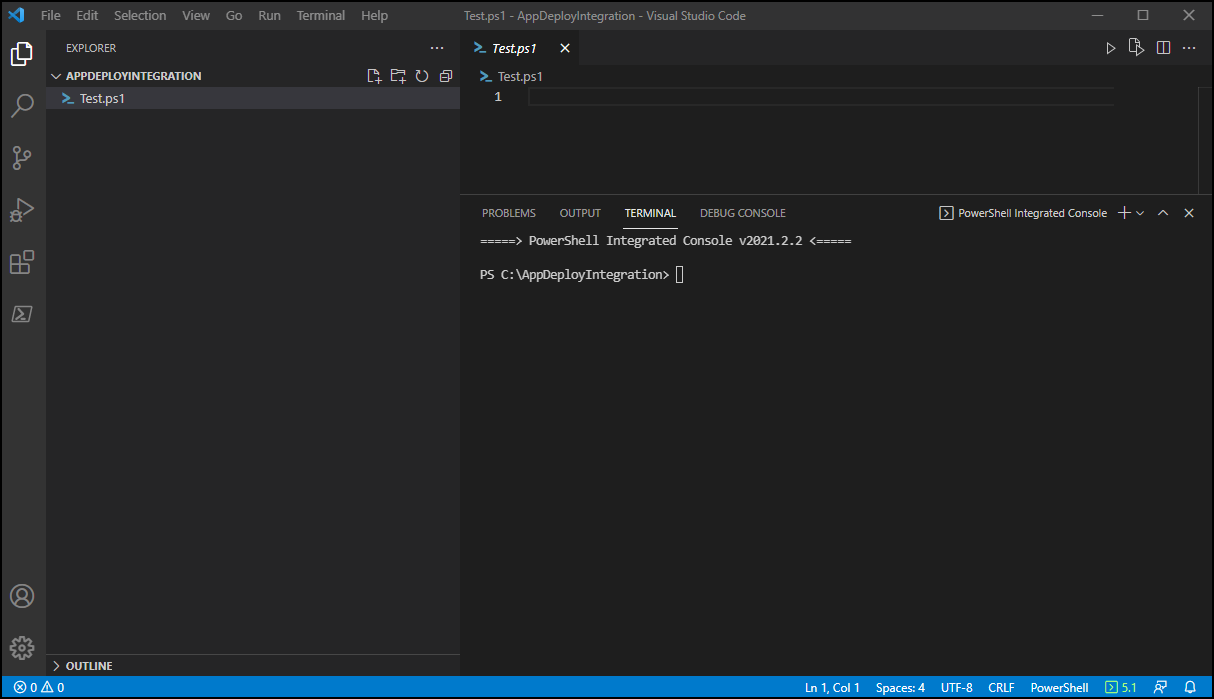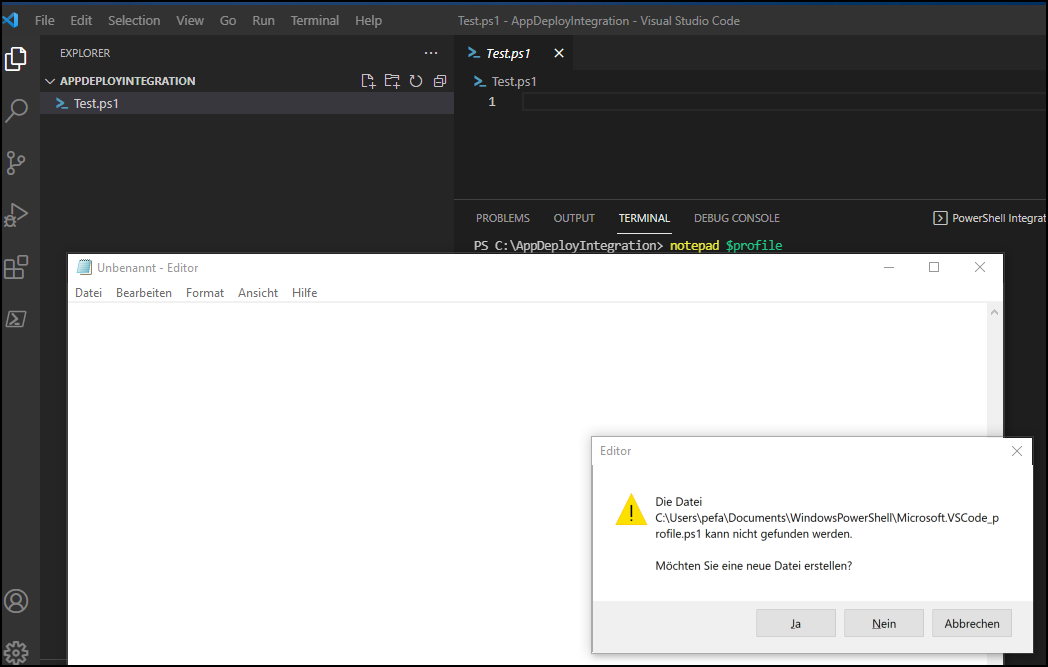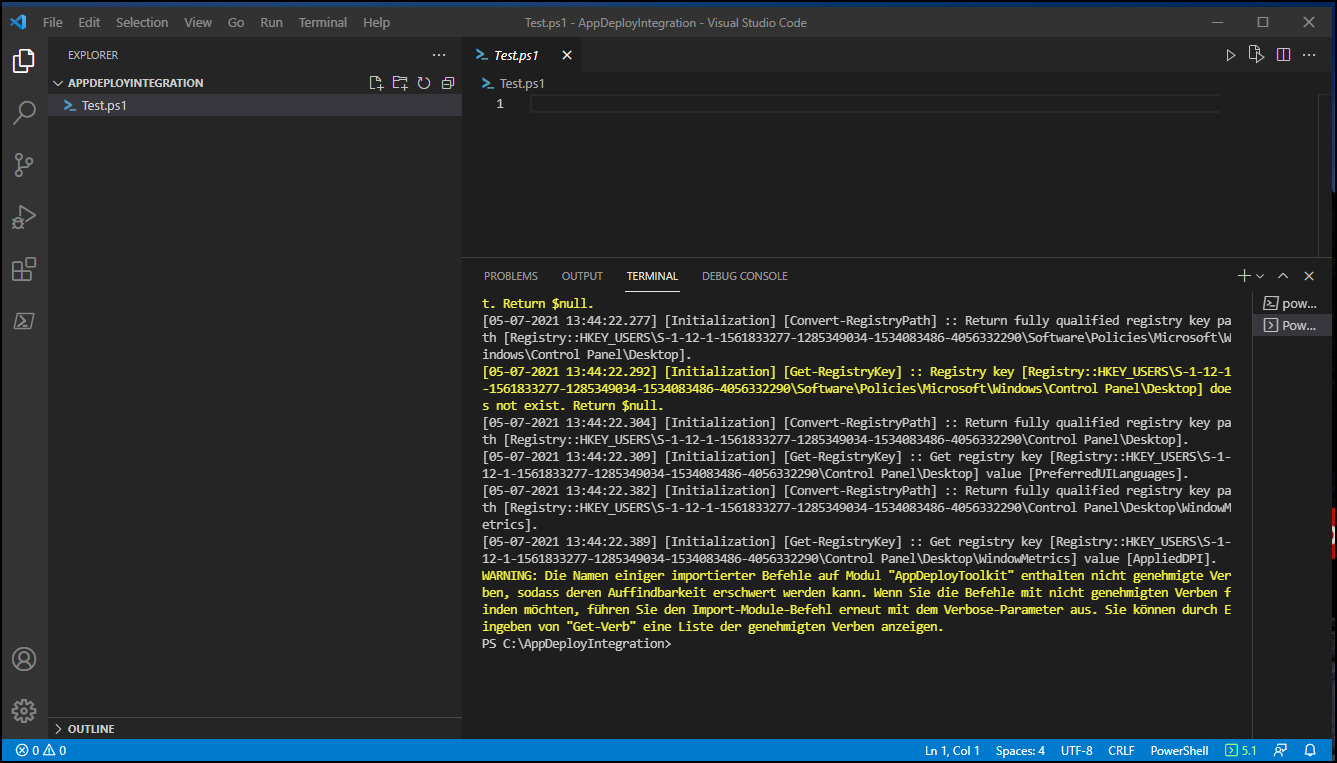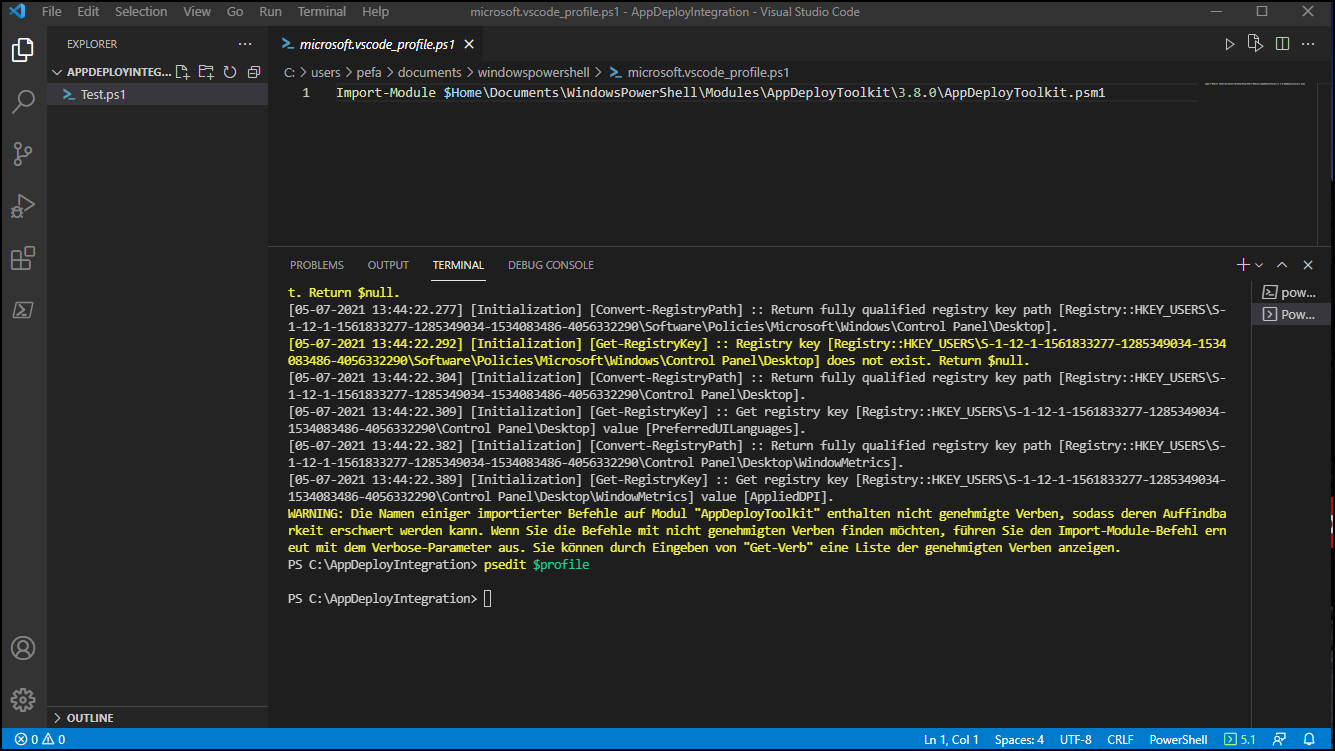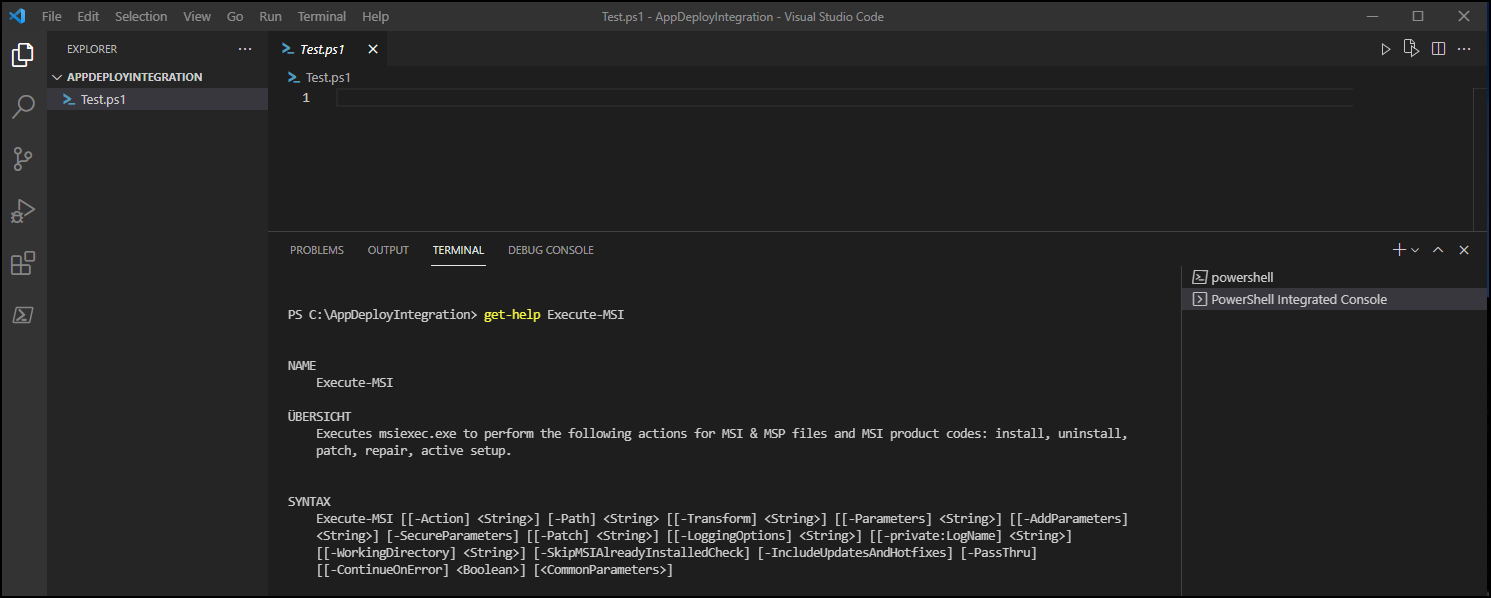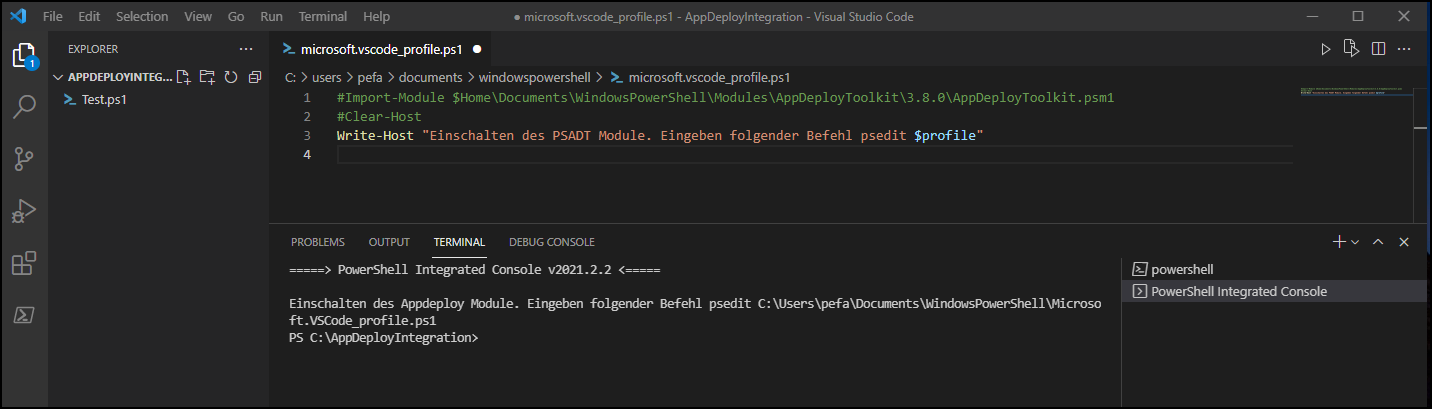Hands-on: Wie man das PowerShell AppDeployToolkit (PSADT) in Visual Studio Code (VSC) integriert.
Wie das Leben so spielt, dreht sich in diesem Post ausnahmsweise einmal nicht alles um MSIX Packages. Heute möchte ich stattdessen über die Integration des PowerShell AppDeployToolkit (PSADT) in Visual Studio Code berichten.
Der vorliegende Blogbeitrag entstand nach dem Lesen dieses Artikels:
Das PSADT, um das es heute geht, ist eine Sammlung von PowerShell-Befehlen für die Installation von MSI Packages. Die Funktionen des PSADT können hier eingesehen werden.
Der Beitrag oben wurde im Oktober 2019 geschrieben und ich habe mich beim Lesen gefragt, ob die Integration des PSADT mit den neueren Versionen von Visual Studio Code (VSC) immer noch funktioniert.
Für mich persönlich ist Visual Studio Code mit der integrierten PowerShell Konsole das bevorzugte Programm, wenn es um die Programmierung von PowerShell Scripts geht. Besonders liebe ich die Inteli-Funktion, die es ermöglicht, mit der Tab-Taste einen angefangenen Befehl zu vervollständigen. Diese Möglichkeit wollte ich in der „PowerShell Integrated Console“ (PIC) von VSC mithilfe des PSADT auch bekommen. Nachfolgend gibt’s also die Step-by-Step Anleitung dafür.
Vorbereitung AppDeployment Toolkit Integration
- Auf Github die aktuelle Version von PowerShell AppDeployToolkit herunterladen, für das Hands-on habe ich Version 3.8.0 verwendet
- PSAppDeployToolkit_v*.zip entpacken
- Im Verzeichnis C:\ProgramFiles (x86)\WindowsPowerShell\Modules den Ordner AppDeployToolkit\3.8.0 anlegen
- Den Inhalt aus dem Toolkit-Folder in den oben erstellten Ordner kopieren
- Im neuen Ordner „AppDeployToolkitMain.ps1“ in „AppDeployToolkit.psm1“ umbenennen. Das sieht dann also folgendermassen aus:
Zuletzt noch „AppDeployToolkitConfig.xml“ öffnen und in Zeile 17 „true“ auf „false“ setzen:
Die Vorbereitungen sind abgeschlossen und wir kommen zur…
Konfiguration von Visual Studio Code
Damit die Integration des PSADT in der Powershell Integrated Console (PIC) in VS Code funktioniert, müssen wir nun noch eine Konfigurationsdatei anlegen.
Starten wir also VS Code. Erscheint noch keine „Powershell Integrated Console“ müssen wir noch eine PowerShell-Datei öffnen oder anlegen – bei mir ist das hier im Beispiel Test.ps1.
Im Terminal geben wir folgenden Befehl ein:
notepad $profile
Bei der Prompt „Ja“ wählen und die folgende Zeile in unser neues Konfigurations-File kopieren:
Import-Module C:\ProgramFiles (x86)\WindowsPowerShell\Modules\AppDeployToolkit\3.8.0\AppDeployToolkit.psm1
Damit wird die Datei Microsoft.VSCode_profile.ps1 angelegt, sie liegt im Folder $Home\Documents\WindowsPowerShell.
Zum Schluss VS Code neu starten, das Modul wird nun beim Starten geladen.
Modul anpassen
Das Modul ist aber noch mit Informationen gefüllt, die man nicht jedes Mal sehen will, wenn man die PowerShell-Konsole neu startet. Diese kann man verhindern, in dem man die Konfigurationsdatei anpasst. Wir geben im Terminal also folgendes ein:
Psedit $profile
…und schreiben im Konfig-File unter „Import-Module“:
Clear-Host
Durch den Clear-Host-Befehl wird im Terminal Fenster die Modulinformationen gelöscht. Nun können wir durch die Eingabe eines PowerShell-Befehls aus dem PSADT die korrekte Integration testen.
Beispielsweise mit:
get-help execute-msi
Erscheint, wie im Screenshot unten, die Beschreibung und der Syntax des Befehles, hat die Integration des PSADT in der integrierten PowerShell-Konsole von VS Code funktioniert.
Und will man das Module mal nicht laden, kann man die Import-Module-Anweisung mit „#“ auskommentieren. Bei mir sieht die Konfigurationsdatei dann so aus:
Damit ist die Integration des PSADT in VSC abgeschlossen und das Erstellen von Installationsscripts wird massgeblich vereinfacht.
Viel Spass beim Ausprobieren und einen schönen Tag!
-Peter