Heute im MSIX Lab: Wie man einem MSIX-Paket ein Modification
Package hinzufügt und dieses dann mit Hilfe einer AppInstaller-Datei installiert
Die ist eine Fortsetzung des Blogbeitrages «MSIX-Lab – MSIX installieren mit der AppInstaller-Datei». Zum ersten Teil geht es hier.
Im ersten Teil des AppInstaller-Blogbeitrags haben wir im MSIX-Lab angeschaut, wie man mit Hilfe einer AppInstaller-Datei ein MSIX-Paket verteilen kann. Dies war prinzipiell erfolgreich, abgesehen von einem Fehler, der das totale Glück trübte:
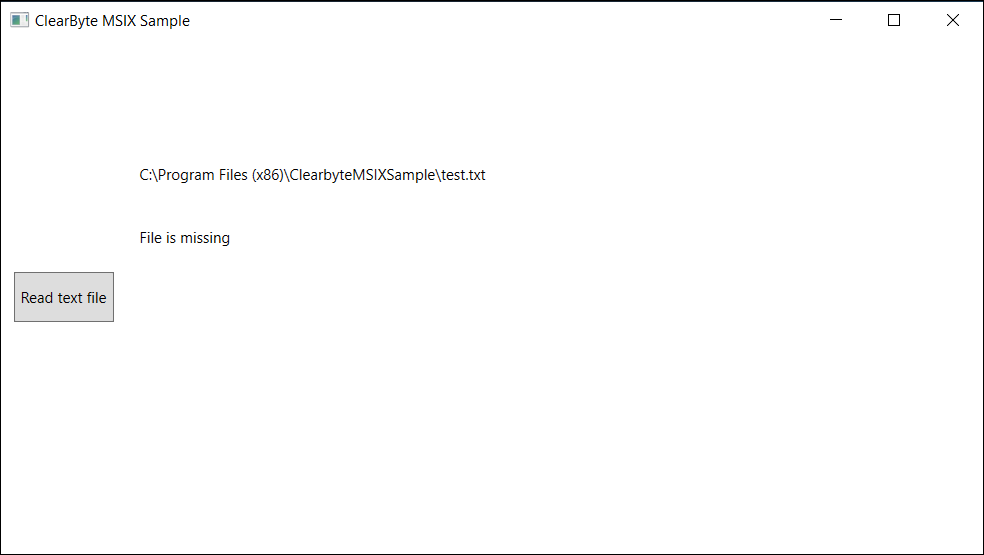
Es fehlte offenbar an einer Information. Ein Pfad zu einem File, um genau zu sein. Oder in anderen Worten: Es fehlten die Firmen-spezifischen Informationen, die dem MSIX-Paket gegeben werden sollten.
Nun ist einer der Vorteile von MSIX, dass eben diese Firmen-spezifischen Einstellungen nicht mehr an die Software-Version gebunden sind. Das Zauberwort: Modification Packages.
Details zu Modification Packages sind hier im MSDN-Blogbeitrag einzusehen.
Ausserdem erlaubt MSIX, wie im vorhergegangenen Blogbeitrag erklärt, eben auch die Verteilung mit einer AppInstaller-Datei, die auf einem Webserver oder einem UNC Path liegen kann.
Also ran an den Speck – wir zeigen euch heute, wie man eine AppInstaller-Datei mit zugehörigen Modification Packages, sprich firmeneigenen Spezial-Konfigurationen, baut.
Modification Package
Mit Modification Packages könnt ihr die Anpassungen einer Applikation vom Hauptpaket trennen. Modifikationspakete können Plugins, Add-Ins und kundenspezifische Konfigurationen (wie in meinem Beispiel ein Pfad) sein. Die separate Zusammenstellung der Anpassung und dem Hauptpaket ermöglicht es, den Lebenszyklus der Anwendung einfach zu verwalten
Das Erstellen eines Modification Packages ist ziemlich simpel – dieses Video von Microsoft selbst zeigt das in wenigen Schritten auf.
Anmerkung: Wir bereiten derzeit ein offenes Repository auf Github vor, damit Ihr auch mit
meinen Beispiel-Files arbeiten könnt. Wir updaten die MSIX-Lab-Übungen mit dem Link, sobald das Material bereitsteht.
Der Zusammenbau
Zuerst öffnet ihr den File Builder und gebt das Main Package an, wie wir das im ersten Teil schon gemacht haben.
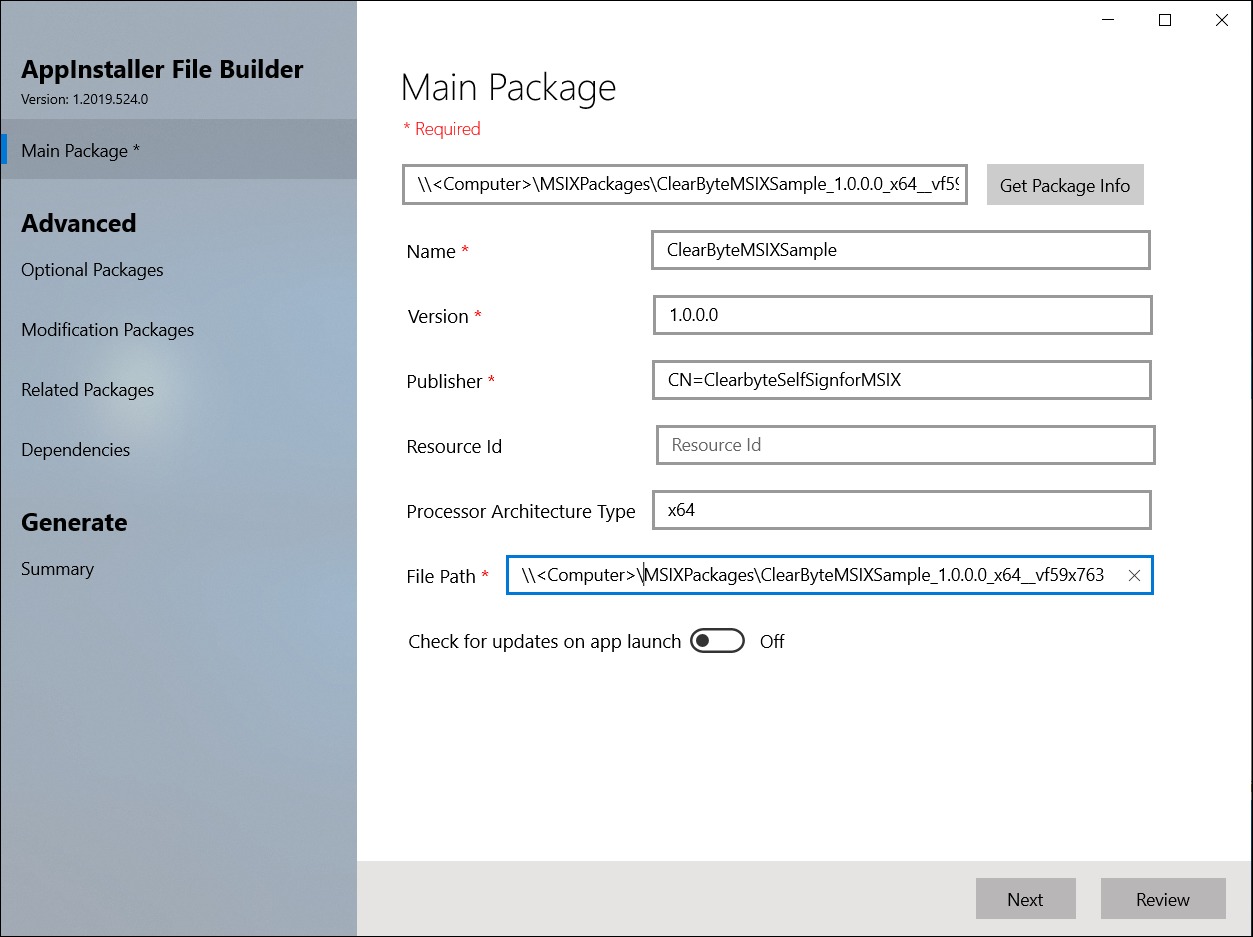
Dann klickt ihr den Wizard bis zu Modification Packages durch:
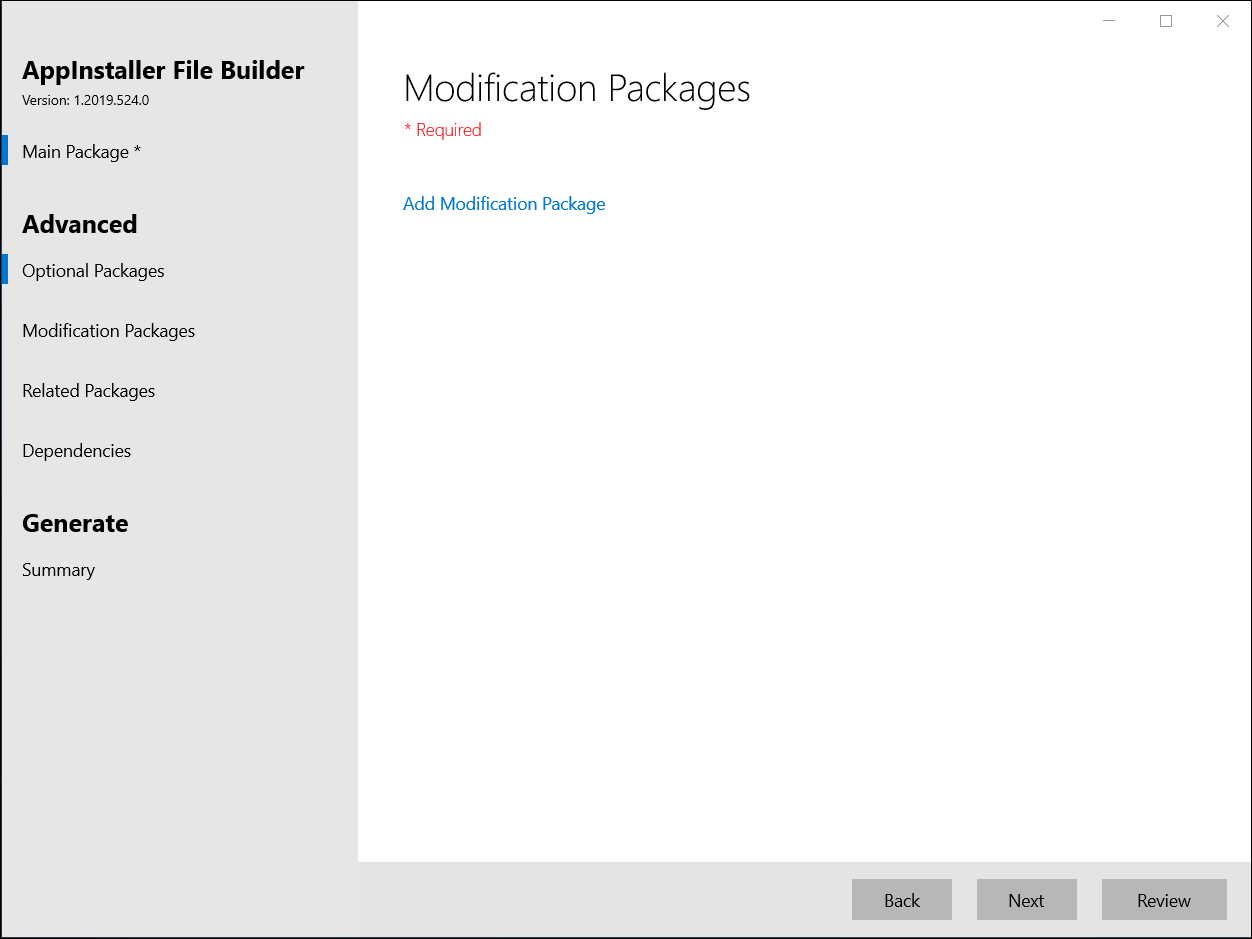
Hier Add Modification Packages anklicken und das Modification Package aus dem File Browser reinladen.
Lasst euch dabei nicht vom kleinen blauen Progress-Balken irritieren, dieser hängt nur am falschen Ort rum, weil der Builder noch im Preview ist. Early Adapter Problems…
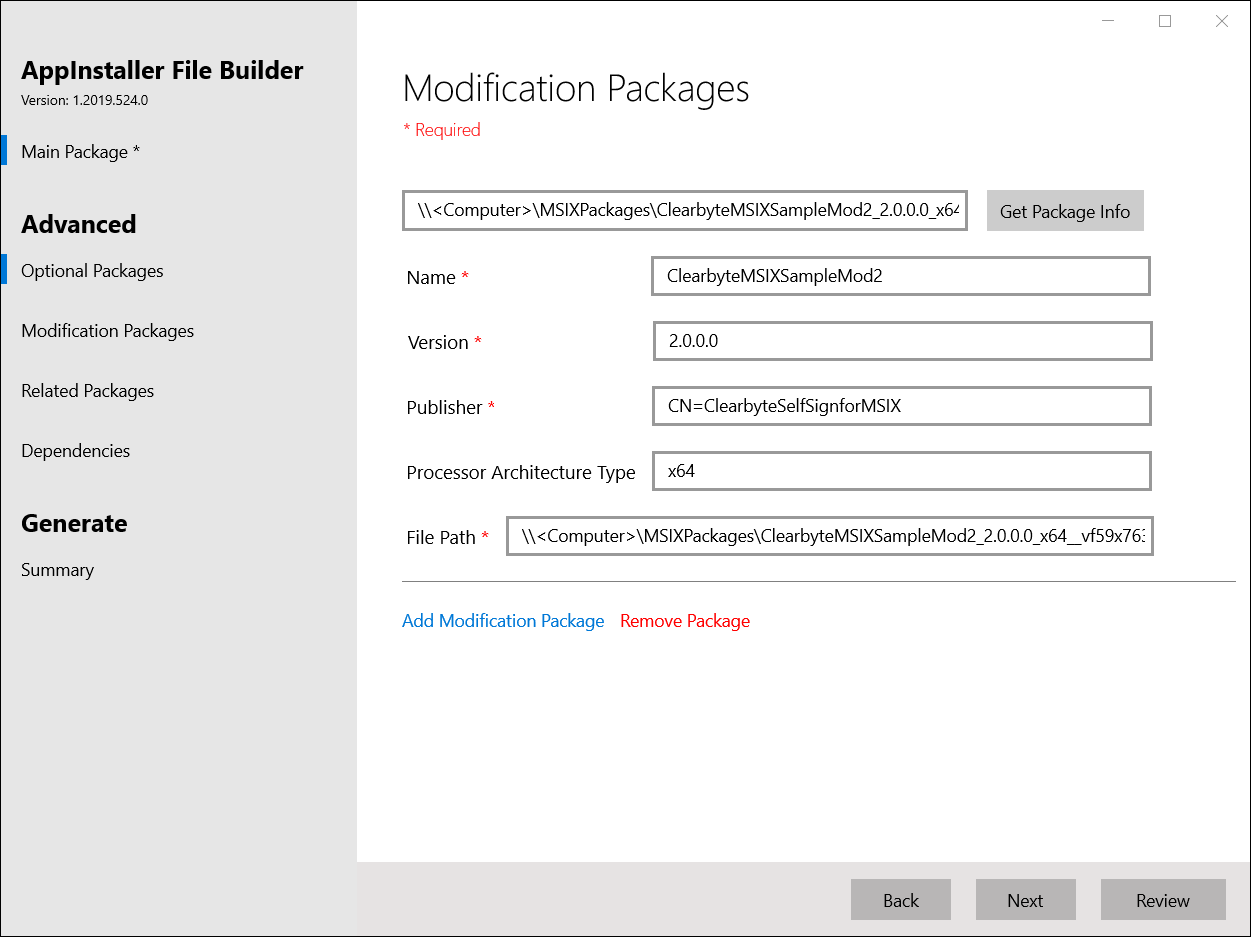
Die Infos werden automatisch ausgelesen. Weiter klicken bis zum Summary.
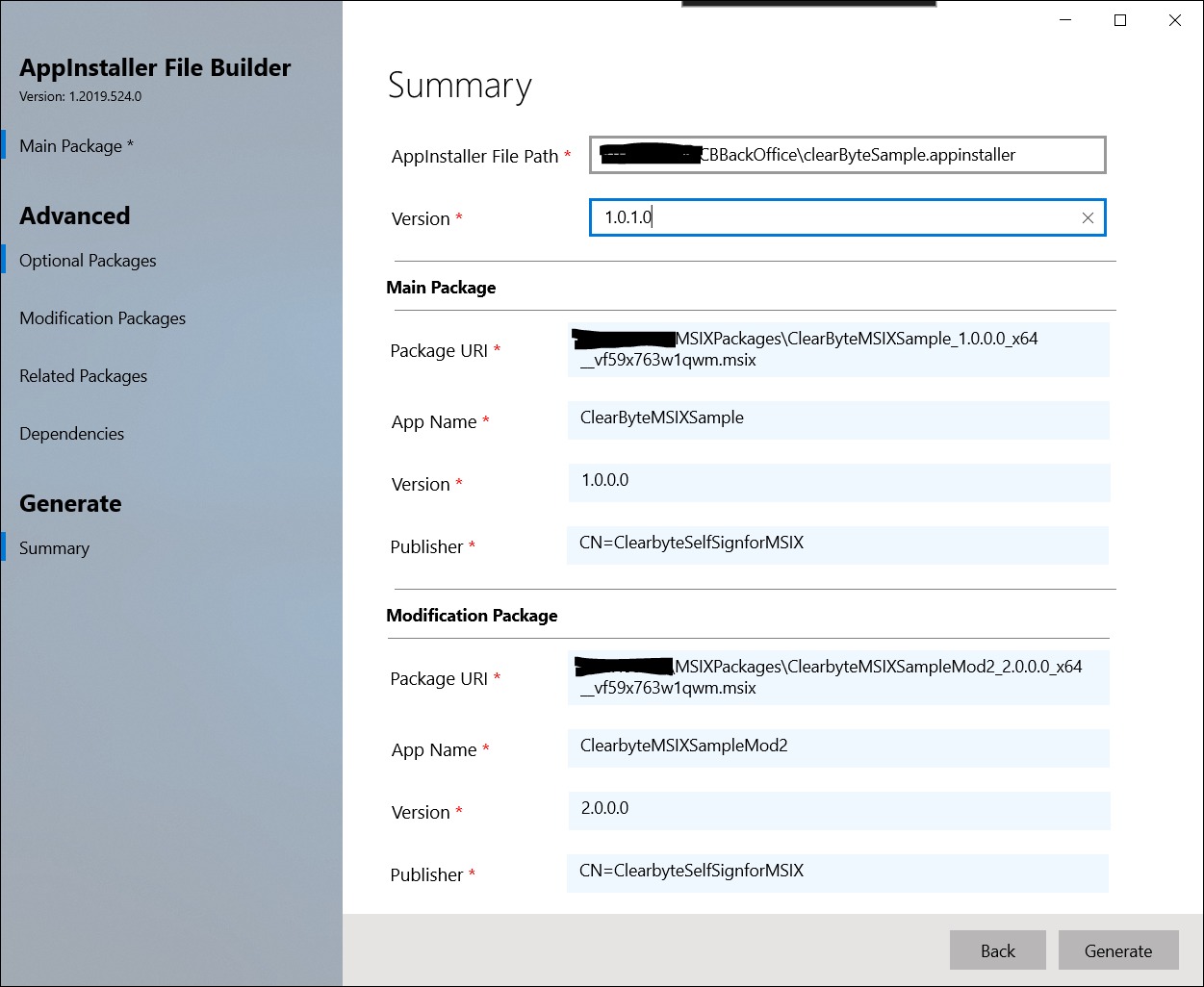
Das führt zu folgender Appinstaller-Datei:
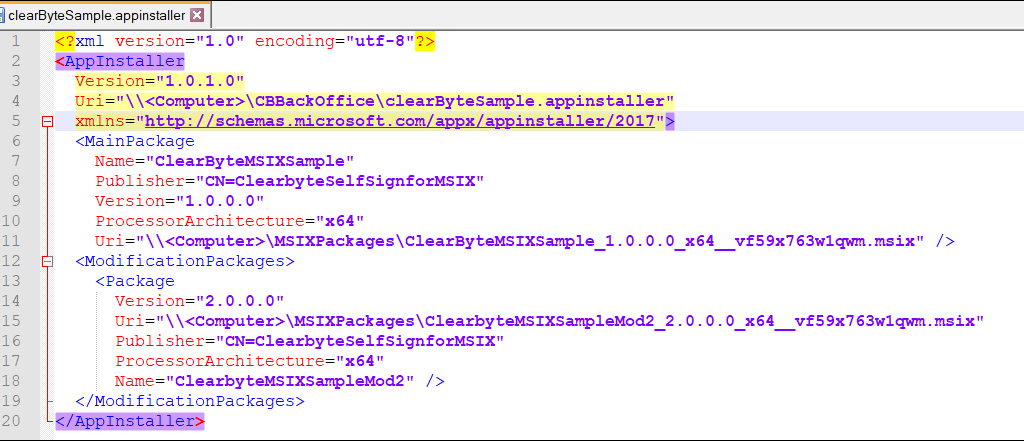
Hier versteckt sich ein Bug: Modification Packages müssen in der Sektion OptionalPackages erstellt werden. Ich habe den Bug rapportiert, Microsoft hat bestätigt, dass es sich um einen Fehler handelt. Da derzeit (Stand: 29.08.2019) aber noch keine neue Version des AppInstaller File Builders verfügbar ist, müsst Ihr das File manuell anpassen. Ersetzt dazu ModificationPackages mit OptionalPackages.
Das sollte dann so aussehen:
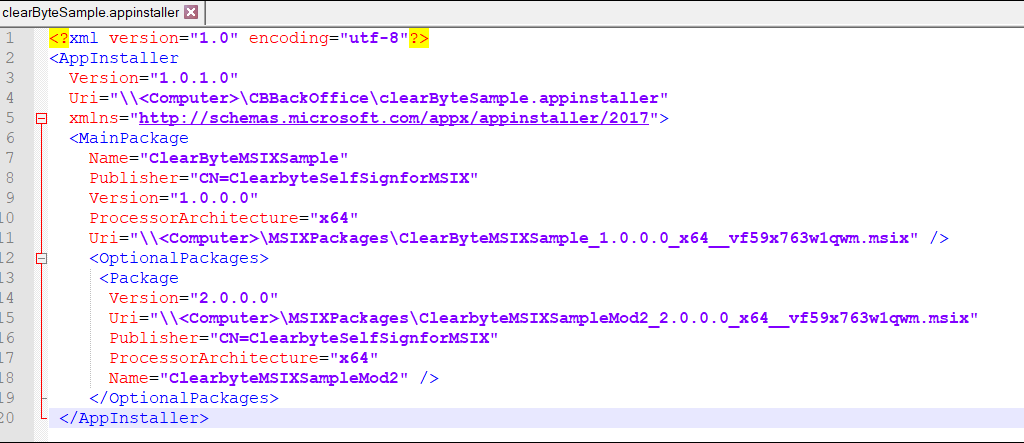
Auf meiner Maschine ist das Paket schon in der ersten Version (ohne Modification Package) installiert. Wenn wir das AppInstaller-File jetzt doppelklicken, passiert folgendes:
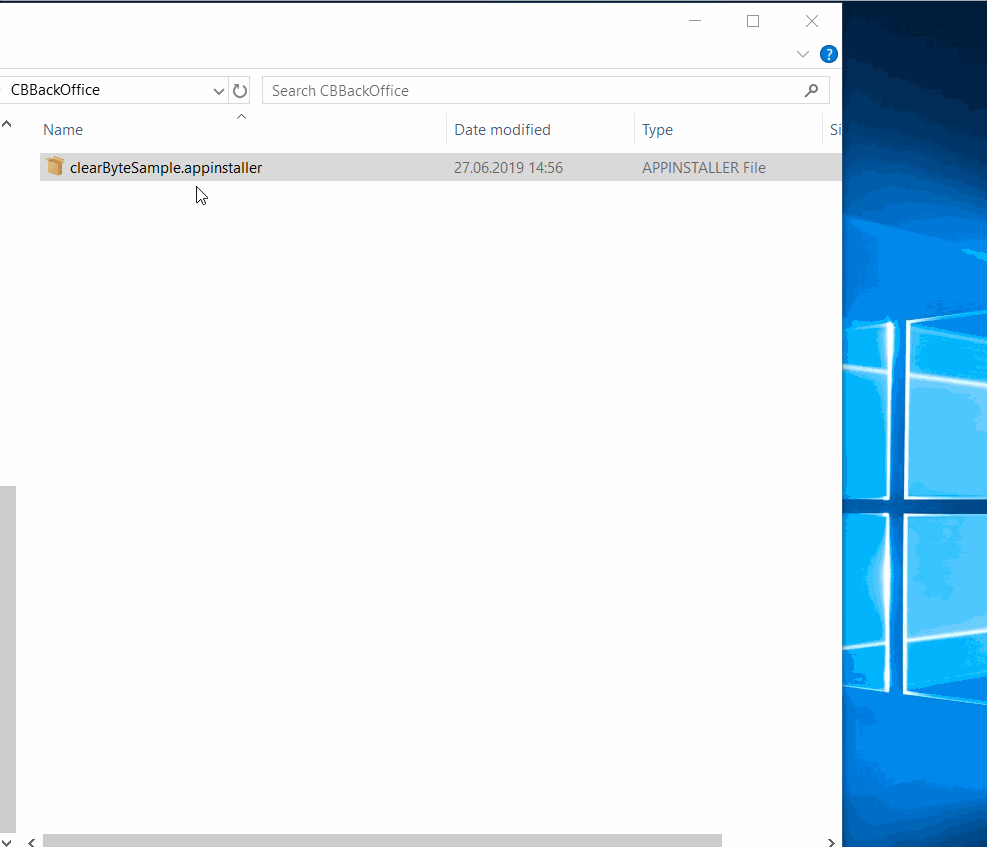
Funktioniert!
Das Installationsfenster macht uns zum einen darauf aufmerksam, dass es sich um eine Aktualisierung handelt. Zum zweiten bekommen wir die Info «Die folgenden Apps werden ebenfalls installiert.» Das nur, weil wir das AppInstaller-File für die Installation verwendet haben. Ziemlich cool.
Die Applikation startet letztlich auch wie erwartet:
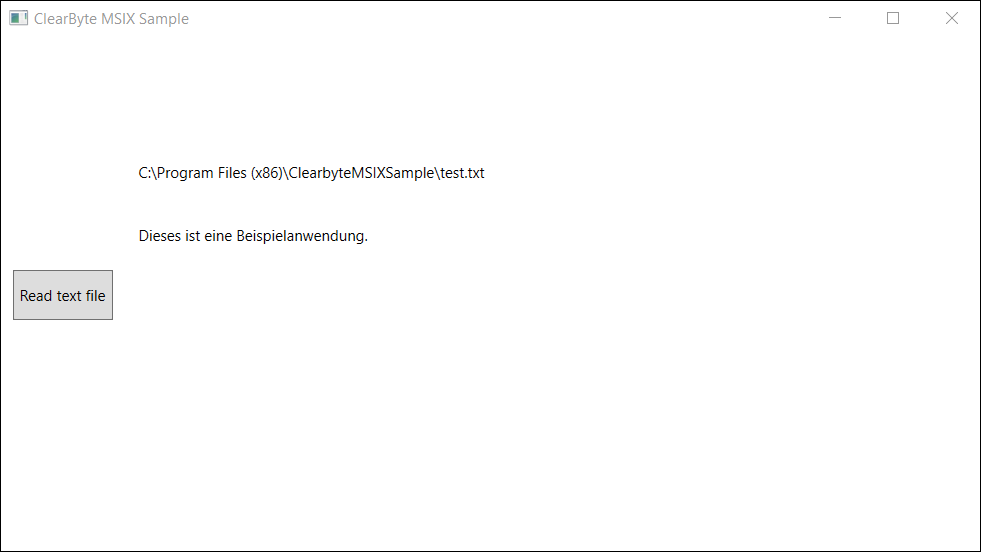
Noch ein letzter kleiner Versuch – was passiert, wenn die Applikation noch nicht installiert war?
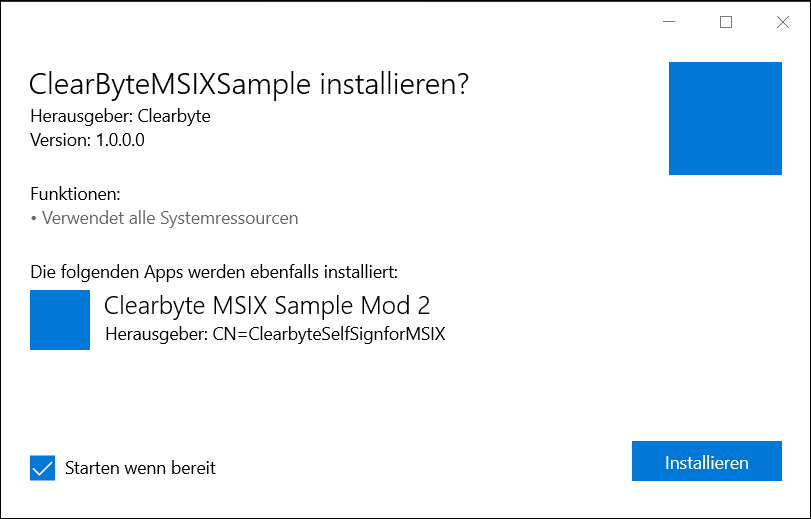
Die Info sagt uns dieses Mal, dass es eine Neuinstallation ist. Noch cooler!
Viel Vergnügen beim selbst ausprobieren und bis zum nächsten Blogeintrag.
Happy Packaging!
-Peter
