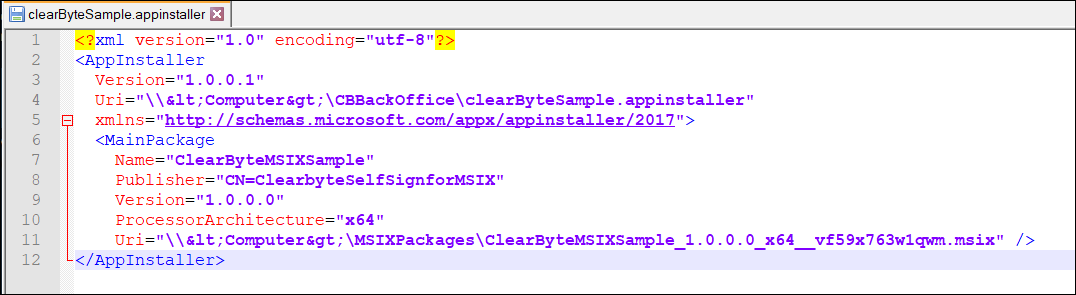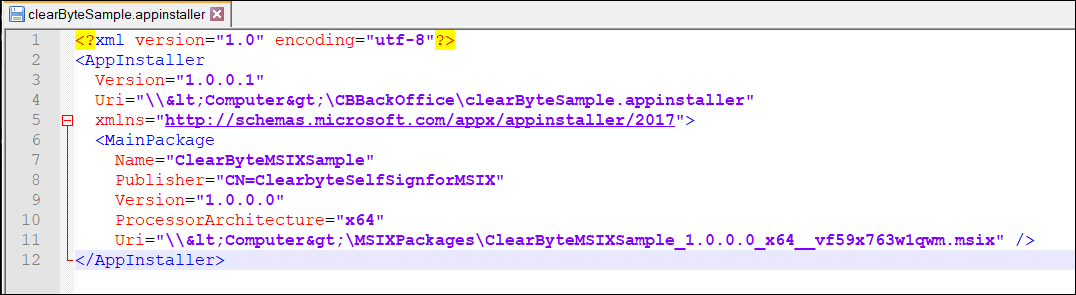MSIX-Applikation mit einer AppInstaller-Konfigurationsdatei für den Benutzer einfacher verteilen – heute im MSIX-Lab.
Warum die AppInstaller-Datei?
Windows 10 Apps (MSIX-/APPX-Packages) können mit einem Doppelklick auf die AppInstaller-Datei installiert werden. Die AppInstaller-Datei kann auch für die Installation einer App aus dem Internet/Intranet oder für die Offline-Verwendung benutzt werden.
Der Vorteil einer AppInstaller-Datei ist dabei, dass der Kunde immer nur einen Zugang für die Installation hat, der Inhalt der Datei zeigt immer auf das MSXI-Package. Zudem erlaubt die AppInstaller-Datei das automatische Update von MSXI-Packages, was im MSIX-Paket bisher nicht möglich ist.
Das Erstellen einer AppInstaller-Datei kann mit Visual Studio, von Hand und neu auch mit dem AppInstaller File Builder erledigt werden.
Hier ein Beispiel einer solchen Konfigurationsdatei:
Hier ein schematischer Ablauf einer Installation mit AppInstaller-Datei:
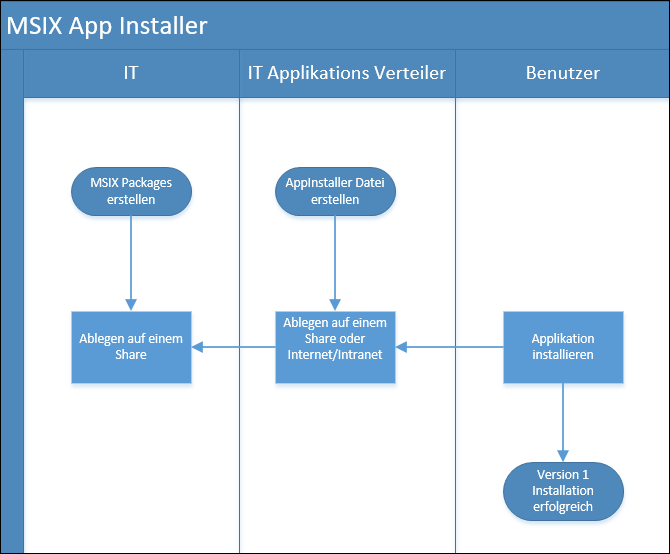
Wie das Digramm zeigt, sieht der Benutzer nur die AppInstaller Datei und nie direkt das Package.
In oben abgebildetem Schema gibt es beispielsweise ein MSIX-Package (IT) und ein CBBackOffice-Share (IT Applikations-Verteiler).
Schauen wir uns also an, wie man mit dem Appinstaller FileBuilder eine AppInstaller-Datei baut.
Erstellen einer AppInstaller-Datei
Erst die Basics – eine AppInstaller-Datei ist aus XML-Elementen aufgebaut. Hier gibt es eine Schema-Referenz von Microsoft, welche man sich zu Gemüte führen kann.
AppInstaller FileBuilder
Microsoft hat hier auf Github mehrere «Helper»-Applikationen bereitgestellt. Eine davon ist der Appinstaller FileBuilder, der auf Github als Source oder als fertiges MSIX-Package heruntergeladen werden kann.
Denkt daran, als wichtige Voraussetzungen für das Benutzen des FileBuilders gilt: MSIX Packages müssen auf einem UNC Path liegen.
Wenn wir den AppInstaller Builder starten, öffnet sich der nachfolgende Screen. Beim Laden des MSIX-Pakets werden die Infos des Pakets ausgelesen. Fehlendes tragen wir manuell nach, danach sollte das so aussehen:
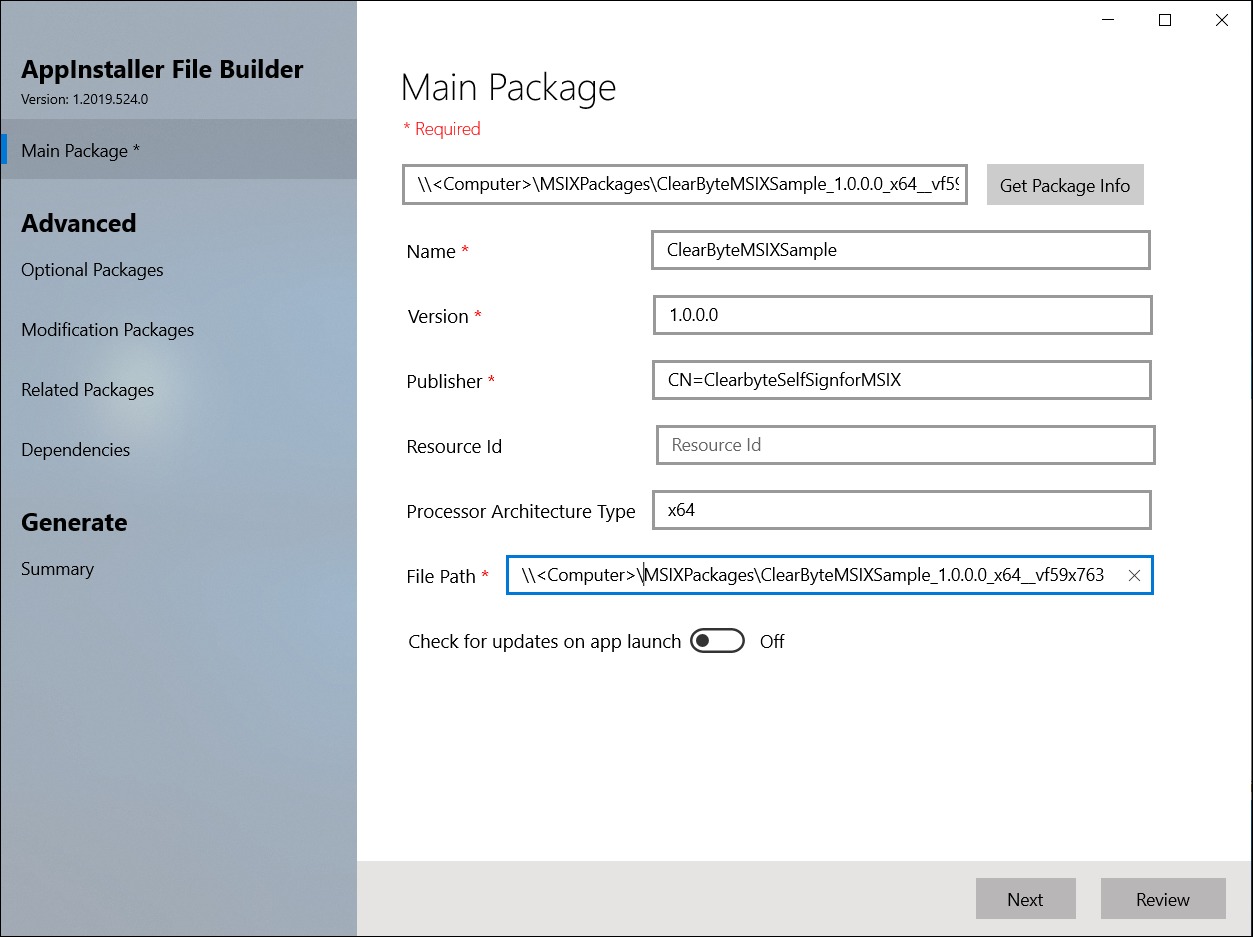
Den nächsten Block («Advanced») überspringen wir, da wir hier keine Advanced Settings haben. Übrigens: Falls man doch Optional Packages (erster Punkt unter „Advanced“) hat, könnten hier auch mehrere hinzugefügt werden.
Wir klicken uns also bis zum Summary durch:
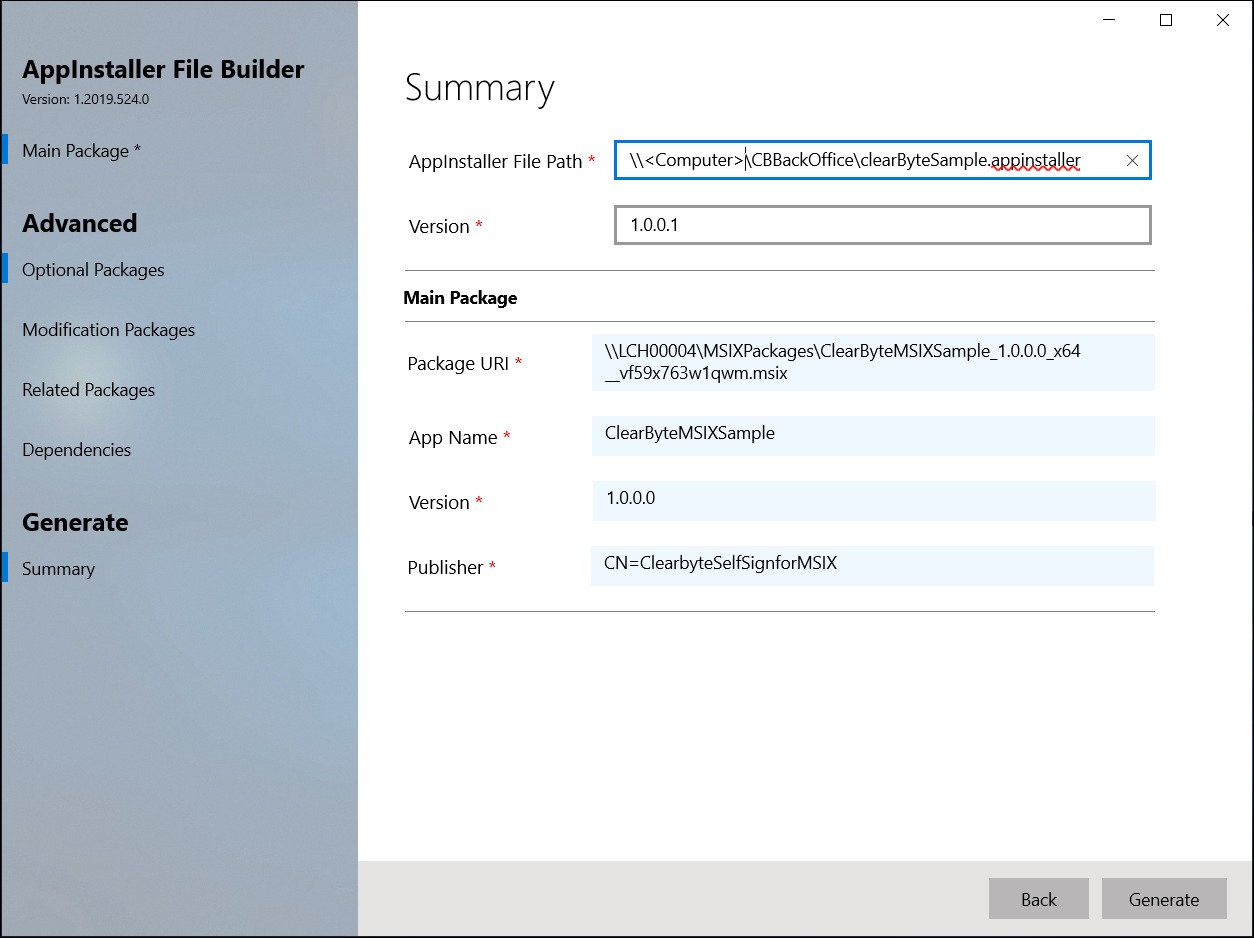
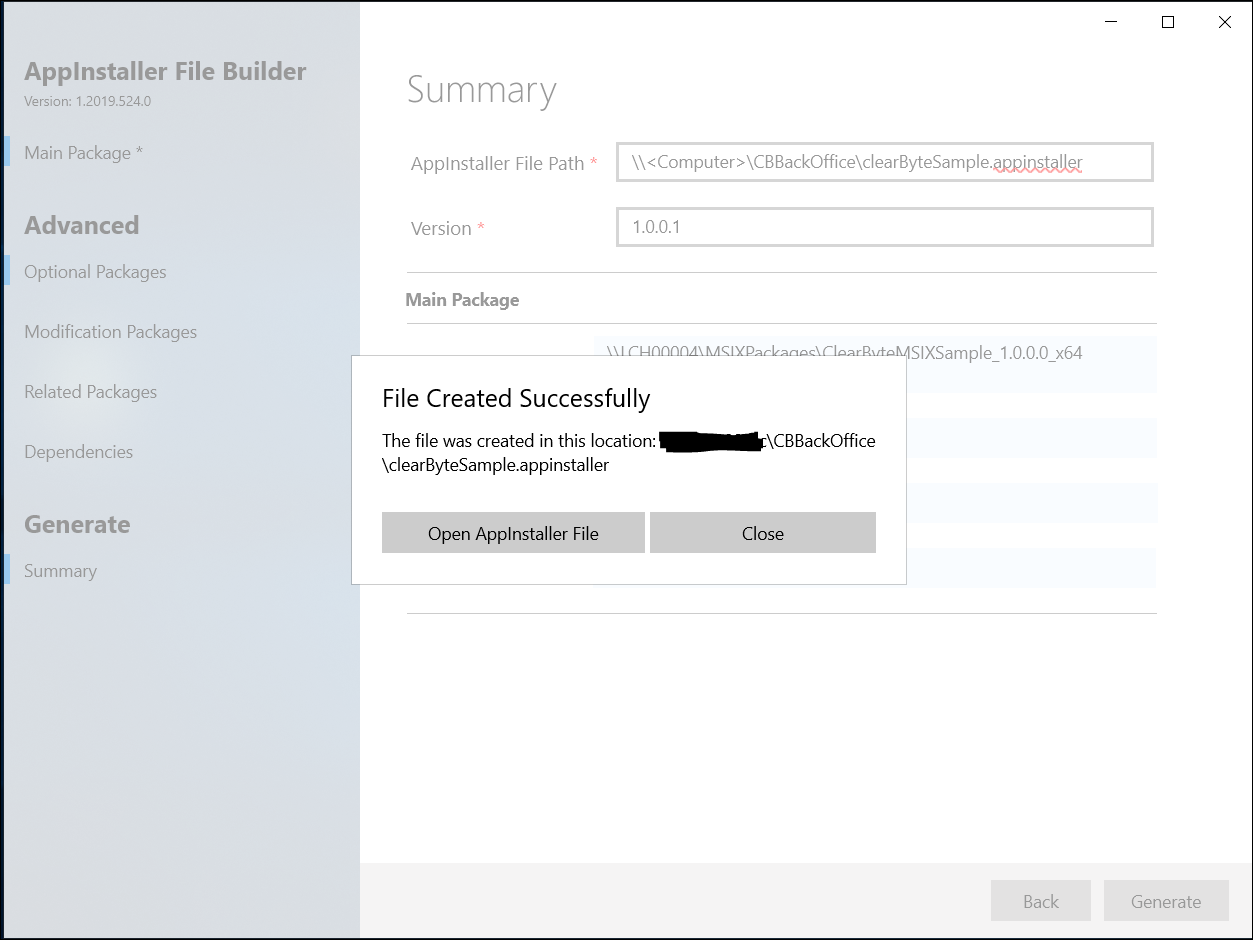
Einmal erstellt, kann man die APP mit dem Code Editor öffnen.
Zum Schluss teste ich die Applikation noch – klappt auch alles?
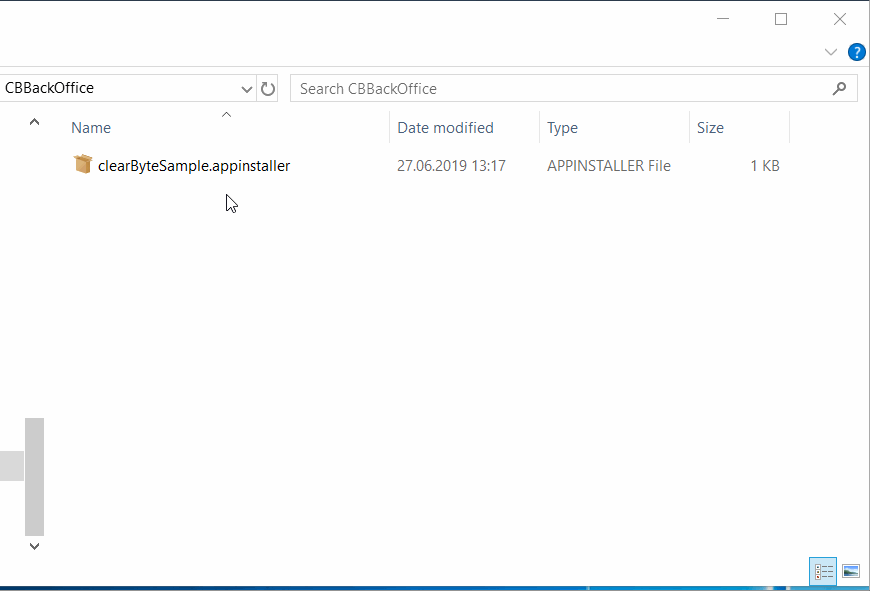
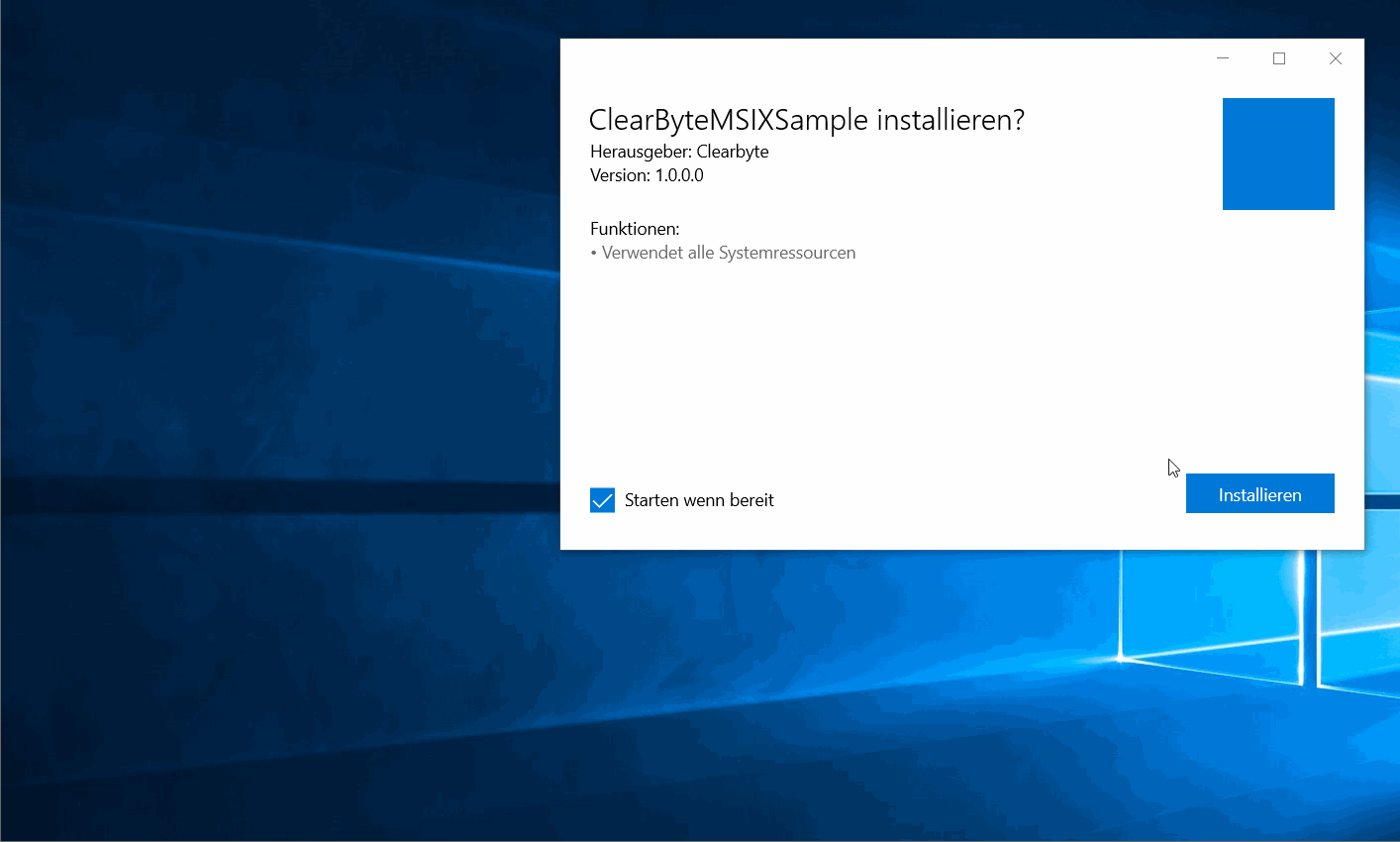
Success! Beinahe…
Denn, wie man in der zweiten Animation sehen kann: Der Software scheint ein Pfad zu fehlen (Fehlermeldung: File is missing). Für diese Reparatur fehlt an dieser Stelle aber die Zeit – das schauen wir im nächsten MSIX-Lab-Blogbeitrag an.
Happy Packaging!
-Peter